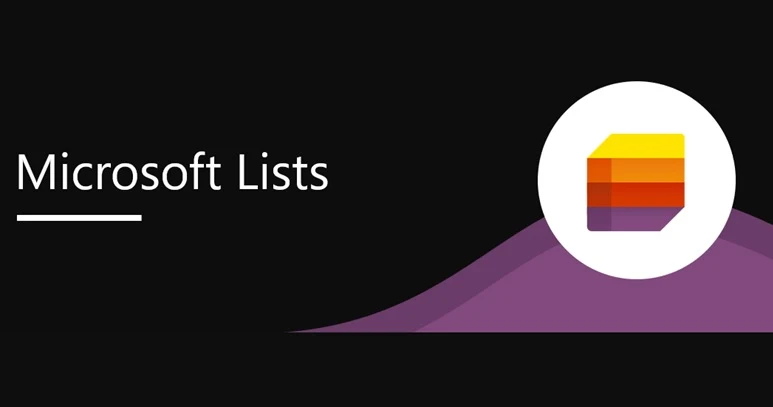Cara Menggunakan Microsoft Lists
Berikut panduan cara menggunakan Microsoft Lists. Microsoft Lists adalah alat manajemen data dan tugas yang dibuat dari list SharePoint.
Ini memberikan cara yang lebih baik untuk mengatur dan menangani berbagai jenis informasi, seperti ide, list tugas, tugas, inventaris, FAQ, dan banyak lagi.
Dengan Microsoft Lists, Agan dapat mengatur pekerjaan Agan secara efektif, berkolaborasi dengan orang lain, dan meningkatkan produktivitas melalui list yang dapat disesuaikan.
Aplikasi ini menawarkan serangkaian fitur yang biasa ditemukan di aplikasi list tugas. Agan dapat dengan mudah mengatur informasi, melihat garis waktu dan kalender, mengimpor list dari spreadsheet, melampirkan file ke list, dan melacak aktivitas.
Fitur-fitur ini memungkinkan Agan mengelola tugas secara efisien dan terus memantau pekerjaan Agan.
Dalam postingan ini, kita akan memberikan gambaran umum tentang Microsoft Lists dan menawarkan panduan tentang cara memulai aplikasi.
Baca juga: Cara menggunakan Copilot di Windows 11
Apa itu Microsoft Lists?
Microsoft Lists adalah aplikasi Microsoft 365 yang membantu Agan melacak informasi dan mengatur pekerjaan.
Ini adalah alat yang fleksibel dan mudah digunakan yang dapat digunakan untuk membuat list untuk berbagai tujuan, seperti:
- Melacak tugas dan proyek
- Mengelola inventaris
- Membuat dan melacak tiket dukungan pelanggan
- Perencanaan acara
- Mengatur ide Hadiah Agan
- Orientasi karyawan
- Memelihara list kontak
- Pelacakan resep
- Penjadwalan konten dan banyak lagi
Aplikasi ini ditujukan untuk pengguna individu dan tim dari semua ukuran. Ini adalah cara yang bagus untuk tetap terorganisir dan menyelesaikan pekerjaan Agan.
Microsoft Lists tersedia di web, di perangkat seluler, dan di Teams. Agan dapat mulai menggunakannya secara gratis dengan akun Microsoft pribadi.
Atau Agan dapat berlangganan paket Microsoft 365 untuk mendapatkan akses ke lebih banyak fitur dan fungsi.
Cara Menggunakan Microsoft Lists
Sekarang setelah kita mengetahui apa itu Microsoft Lists, mari selami beberapa hal penting yang perlu Agan ketahui saat memulai menggunakan aplikasi.
Agan dapat membuka aplikasi Microsoft Lists dengan dua cara: dari peluncur aplikasi Microsoft 365 atau situs web Microsoft Lists di list.live.com.
Untuk meluncurkan aplikasi web Microsoft, klik ikon 'Peluncur aplikasi' (kisi sembilan titik) dan pilih 'list' atau kunjungi situs web resmi.
Setelah Agan masuk, Agan akan disambut dengan halaman ini, dibagi menjadi dua bagian: Favorites dan Recent list.
Membuat list di Microsoft Lists
Sebelum Agan membuat list pertama, ada gunanya mempelajari berbagai cara untuk melakukannya.
1. Di halaman beranda Microsoft Lists, klik tombol '+ New list'.
2. Lalu, pilih salah satu opsi berikut untuk membuat list.
- Blank list: Pilih ini jika Agan ingin memulai dari awal.
- From CSV: Impor data tabel dari file CSV.
- From existing list: Buat list baru berdasarkan list yang sudah ada.
- From templates: Gunakan template list yang telah dibuat sebelumnya.
Membuat Blank list:
Membuat Blank list memungkinkan Agan memulai dari awal dan membuat list kustom dengan kolom dan tipe data yang Agan perlukan.
- Cukup klik tombol 'Blank list' untuk memulai.
- Di jendela pop-up, berikan nama dan deskripsi untuk list Agan. Lalu, pilih warna dan ikon untuk membantu Agan membedakan listnya. Setelah itu, klik 'Create' untuk membuat list baru.
Jika Agan mengelola lusinan list di Microsoft Lists, penting untuk mempersonalisasikannya sehingga Agan dapat dengan mudah menemukan yang Agan cari.
Membuat list dari CSV:
Opsi di Microsoft Lists ini memungkinkan Agan mengimpor data tabel langsung dari file CSV ke list baru.
Ini adalah opsi yang berguna jika data Agan diatur dalam file CSV, atau jika Agan ingin mengimpor data dari aplikasi lain yang mengekspor data dalam format CSV.
- Di bawah Create list, klik opsi 'From CSV', lalu cari dan pilih file .CSV yang ingin Agan impor. Kemudian, klik 'Open'.
- Microsoft Lists akan mengimpor data dalam file CSV ke jendela Kustomisasi.
- Di sini, Agan dapat memeriksa tipe data kolom dan jika salah, pilih tipe lain dari menu drop-down di atas setiap kolom.
- Agan juga dapat memilih untuk tidak mengimpor kolom tertentu dengan memilih opsi 'Do not import'. Setelah selesai, klik 'Next'.
- Selanjutnya, edit nama, berikan deskripsi, dan sesuaikan listnya. Kemudian, klik 'Create'.
Agan kemudian dapat mulai menambahkan item baru ke list, mengedit item yang sudah ada, dan menghapus item sesuai kebutuhan.
Kloning dari list yang ada:
Membuat jenis list yang sama, seperti list inventaris, beberapa kali dapat memakan waktu, terutama jika Agan harus menyiapkan semua konfigurasi dan pemformatan setiap kali.
Pendekatan yang lebih baik adalah dengan menggunakan opsi 'from existing list' untuk mengkloning list yang ada. Ini akan menyalin pemformatan, kolom, struktur list, dan tampilan list yang ada, sehingga menghemat waktu dan tenaga Agan.
Ini adalah pilihan yang baik jika Agan ingin membuat list baru yang mirip dengan list yang sudah ada namun dengan beberapa perubahan.
- Di jendela Create list, pilih opsi 'From existing list'. Kemudian, pilih list dari list Agan dan klik 'Next'.
- Setelah itu, ganti nama listnya, berikan deskripsi jika diperlukan, pilih warna dan ikon, lalu klik 'Create'.
Membuat list dari Template:
Saat ini, Microsoft Lists menawarkan 11 template berbeda, seperti pelacak masalah, orientasi karyawan, permintaan perjalanan, dll.
- Berdasarkan penggunaan atau preferensi Agan, Agan dapat memilih template dari jendela Create list.
- Agan kemudian akan melihat pratinjau template. Klik tombol 'Use template' untuk membuat list dengan templat yang dipilih.
Itulah panduan cara menggunakan Microsoft Lists. Semoga artikel ini bermanfaat buat Agan. Terima kasih.