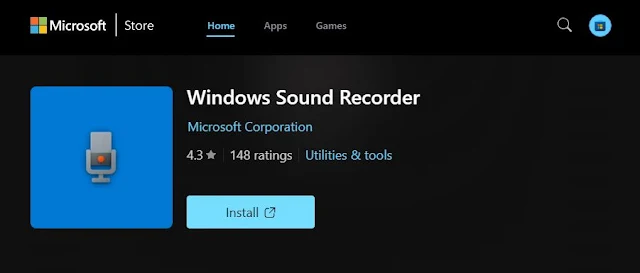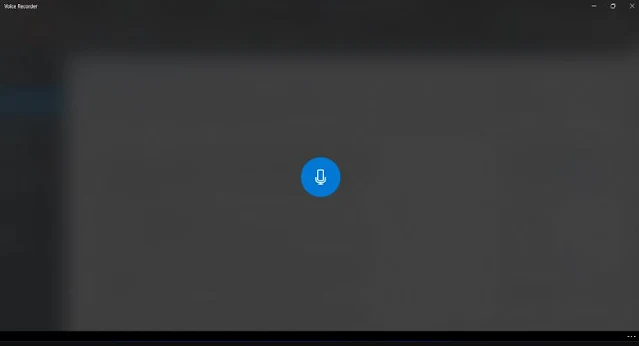Cara Merekam Audio Di Windows 11 PC atau Laptop: Panduan Lengkap
Berikut panduan cara merekam audio di Windows 11 PC atau laptop. Pada Windows 11, suara dapat direkam dengan mudah.
Perekaman suara mudah dilakukan dengan aplikasi Sound Recorder bawaan Windows, dan Agan tidak perlu menggunakan aplikasi pihak ketiga mana pun untuk melakukannya.
Aplikasi Sound Recorder di Windows 11 hadir dengan berbagai fitur. Jika Agan ingin mengetahui cara merekam audio di Windows 11 menggunakan Sound Recorder, pada artikel ini kita akan mengulasnya untuk Agan.
Cara Merekam Audio Di Windows 11 PC/Laptop
Untuk merekam suara di Windows 11, ikuti langkah-langkah di bawah ini:
1. Download Aplikasi Sound Recorder (Rekaman Suara)
Untuk mendownload aplikasi Sound Recorder di PC/laptop Agan, kunjungi Microsoft Store. Di Microsoft Store, cari Windows Sound Recorder.
Buka Windows Sound Recorder, lalu klik tombol instal/dapatkan.
Tunggu hingga aplikasi diunduh dan dipasang.
Baca juga: Cara Kalibrasi HDR display di Windows 11
2. Merekam Audio Menggunakan Windows Sound Recorder
Sekarang Agan telah mendownload dan menginstal aplikasi Sound Recorder di PC Agan, Agan dapat mengikuti langkah-langkah yang diberikan di bawah ini untuk merekam audio menggunakan aplikasi Sound Recorder.
1. Pertama pilih mikrofon yang akan Agan gunakan untuk merekam audio. Pilih apakah Agan akan menggunakan mikrofon laptop atau mikrofon eksternal untuk merekam audio.
2. Buka pengaturan /settings PC Agan. Di pengaturan, buka tab sound di sidebar kiri.
3. Di bawah bagian input, Agan akan melihat opsi Microphone. Dari sini, Agan dapat menambahkan Mikrofon dan mengaturnya sebagai default untuk merekam audio.
4. Sekarang buka aplikasi Sound Recorder di PC Agan. Buka start menu, cari Sound Recorder dan buka.
5. Di aplikasi Sound Recorder, klik tombol record untuk merekam audio. Agan juga dapat menekan tombol Ctrl+R untuk memulai perekaman.
6. Setelah melakukannya, perekaman akan dimulai. Agan dapat menekan tombol jeda untuk menjeda rekaman. Lanjutkan perekaman kapan pun Agan mau, dan audio akan direkam dalam file yang sama.
7. Agan juga akan memiliki opsi Stop untuk menghentikan perekaman atau mengklik tombol bendera untuk menandainya.
8. Setelah Agan menghentikan rekaman, Agan akan dapat memutarnya dari aplikasi, atau Agan dapat mengaksesnya dari folder Sound recordings di dalam folder dokumen yang dapat Agan akses dari file explorer.
Memangkas dan Berbagi Rekaman Suara Di Windows 11
Sound Recorder bukan sekadar aplikasi sederhana untuk merekam audio di Windows 11. Selain merekam audio menggunakan aplikasi ini, Agan bahkan dapat memangkas audio yang telah Agan rekam.
Aplikasi Sound Recorder memudahkan Agan untuk memangkas audio yang telah Agan rekam menggunakan aplikasi.
Untuk memangkas audio yang direkam di Windows 11, ikuti langkah-langkah yang diberikan di bawah ini:
1. Di aplikasi Sound Recorder, pilih rekaman yang ingin Agan potong dari panel kiri.
2. Sekarang Agan akan melihat opsi trim audio. Klik di atasnya.
3. Sekarang seret pin untuk memilih bagian audio yang ingin Agan potong.
4. Setelah Agan memilih bagian yang ingin Agan potong, klik save. Ini akan menyimpan versi audio yang telah dipotong.
Agan juga dapat membagikan rekaman audio langsung dari aplikasi. Prosesnya menjadi lebih mudah dengan aplikasi Sound Recorder karena memungkinkan Agan membagikan rekaman audio ke media sosial mana pun atau melalui email.
Ikuti langkah-langkah yang diberikan untuk berbagi rekaman audio menggunakan aplikasi Sound Recorder:
1. Buka aplikasi Sound Recorder, lalu pilih rekaman yang ingin Agan bagikan.
2. Klik tombol share yang akan Agan temukan di bagian bawah layar.
3. Setelah mengklik opsi share, pilih aplikasi tempat Agan ingin berbagi file audio.
4. Agan dapat membagikan file audio di media sosial atau ke email dengan mengikuti langkah-langkah di atas.
Begitulah cara merekam audio di PC Windows 11. Prosesnya cukup mudah dengan aplikasi Windows Sound Recorder. Semoga bermanfaat.