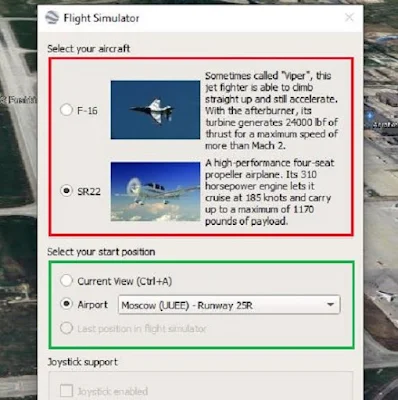Cara Menggunakan Google Flight Simulator di Windows 11 (Gratis)
Artikel ini menjelaskan cara menggunakan Google Flight Simulator di Windows 11 (gratis). Google Flight Simulator adalah game simulasi penerbangan gratis yang dikembangkan oleh Google AI. Game ini memungkinkan pemain untuk menerbangkan pesawat di seluruh dunia dengan menggunakan gambar satelit dan data lanskap 3D dari Google Earth.
Flight Simulator tersedia untuk Windows 11 dan 10, dan juga tersedia untuk Android dan iOS. Dalam artikel ini, kita akan membahas cara menggunakan Google Flight Simulator gratis di Windows 11.
Google Flight Simulator adalah simulator penerbangan yang realistis dan menyenangkan. Simulator ini dapat digunakan untuk mempelajari cara terbang, menjelajahi dunia, atau hanya sekadar bersenang-senang.
Cara menggunakan Google Flight Simulator Gratis di Windows 11
Google Flight Simulator adalah simulasi penerbangan realistis yang memungkinkan Anda untuk menerbangkan pesawat melalui dunia nyata. Berikut cara menggunakan Google Flight Simulator gratis di Windows 11:
1. Klik tautan ini untuk menginstal aplikasi Google Earth Pro versi terbaru. Perlu Anda ingat bahwa fitur Flight Simulator tidak kompatibel dengan versi browser (Google Earth Web). Oleh karena itu, Anda wajib mengunduh dan menginstal versi desktop.
2. Luncurkan aplikasi dan klik Tools >> Enter Flight Simulator atau gunakan pintasan keyboard Ctrl + Alt + A.
3. Selanjutnya, Anda akan diminta memilih pesawat untuk simulasi. Saat ini, Anda dapat memilih antara dua tempat berbeda, jet F-16 atau pesawat baling-baling SR22. SR22 adalah pesawat yang lebih lambat dan direkomendasikan untuk pemula, sedangkan F-16, karena sangat cepat, lebih cocok untuk pengguna tingkat menengah hingga ahli.
4. Langkah selanjutnya adalah memilih posisi awal Anda. Anda dapat memilih 'Current View' untuk memulai dari lokasi Anda saat ini. Jika Anda ingin memulai dari bandara, Anda dapat memilih bandara yang diinginkan dari daftar drop-down.
5. Jika Google Earth dapat mendeteksi joystick yang terpasang pada PC Anda, Anda dapat menggunakannya untuk menerbangkan pesawat dengan mengaktifkan kotak centang yang sesuai, jika tidak, Anda dapat menggunakan keyboard dan mouse secara default.
6. Sekarang, klik 'Start Flight' untuk memulai perjalanan. Setelah Simulasi Penerbangan dimulai, Anda akan melihat sekumpulan benda berwarna hijau di layar Anda yang mewakili Head Up Display (HUD).
Berikut menjelaskan semua tanda dan informasi pada HUD berdasarkan screenshot di bawah ini:
- Pos: Arah yang dituju pesawat.
- Kecepatan: Kecepatan pesawat saat ini dalam knot. Ini adalah satuan kecepatan yang digunakan dalam penerbangan.
- Sudut tepian: Sudut yang dapat digunakan untuk membelokkan pesawat ke arah baru.
- Kecepatan vertikal: Kecepatan saat pesawat naik atau turun.
- Keluar dari simulator penerbangan: Gunakan tombol ini untuk keluar dari Simulator Penerbangan
- Throttle: Tampilan ini menunjukkan intensitas tenaga mesin
- Kemudi: Ini menunjukkan sudut sumbu vertikal pesawat
- Aileron : Sudut menggelinding atau membelok pada pesawat
- Lift: Ini menggambarkan sudut dan pengangkatan sayap
- Sudut pitch: Sudut antara arah tujuan pesawat dan cakrawala.
- Ketinggian: Ini menunjukkan ketinggian saat pesawat terbang
Kontrol Joystick: Gunakan petunjuk berikut untuk menerbangkan pesawat Anda menggunakan Joystick
- Untuk menambah kecepatan pesawat Anda, tekan joystick ke depan.
- Untuk lepas landas, pastikan Anda memiliki kecepatan yang memadai lalu tarik joystick sedikit ke belakang.
- Setelah pesawat Anda mencapai ketinggian penerbangan, Anda harus meratakan sayap dengan memusatkan joystick.
- Gerakkan joystick ke arah kanan atau kiri untuk terbang ke arah yang diinginkan.
Kontrol Mouse: Jika joystick tidak tersedia, Anda dapat menerbangkan pesawat menggunakan mouse keyboard sebagai berikut:
- Untuk mengejar kecepatan landasan, tekan tombol Page Up pada keyboard Anda.
- Gerakkan mouse sedikit ke bawah setelah kecepatannya sesuai untuk lepas landas.
- Setelah pesawat mencapai ketinggian penerbangan, pusatkan mouse Anda sehingga sayapnya menjadi rata.
- Untuk mengubah arah penerbangan dan jalur penerbangan, gunakan tombol panah kiri/kanan pada keyboard.
- Untuk berbelok perlahan, tekan Alt bersamaan dengan tombol panah yang sesuai. Jika ingin berbelok tajam, gunakan kombinasi tombol Alt + Control beserta tombol panah yang sesuai.
Anda harus ingat bahwa kontrol pesawat sangat sensitif dan oleh karena itu disarankan menggunakan joystick. Dianjurkan untuk melakukan gerakan kecil agar pesawat Anda tidak lepas kendali dan kehilangan arah atau jatuh ke tanah.
Itulah panduan cara menggunakan Google Flight Simulator Gratis di Windows 11. Semoga bermanfaat dan terima kasih atas kunjungannya.